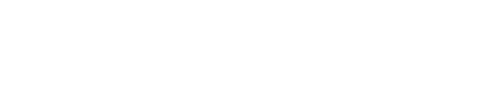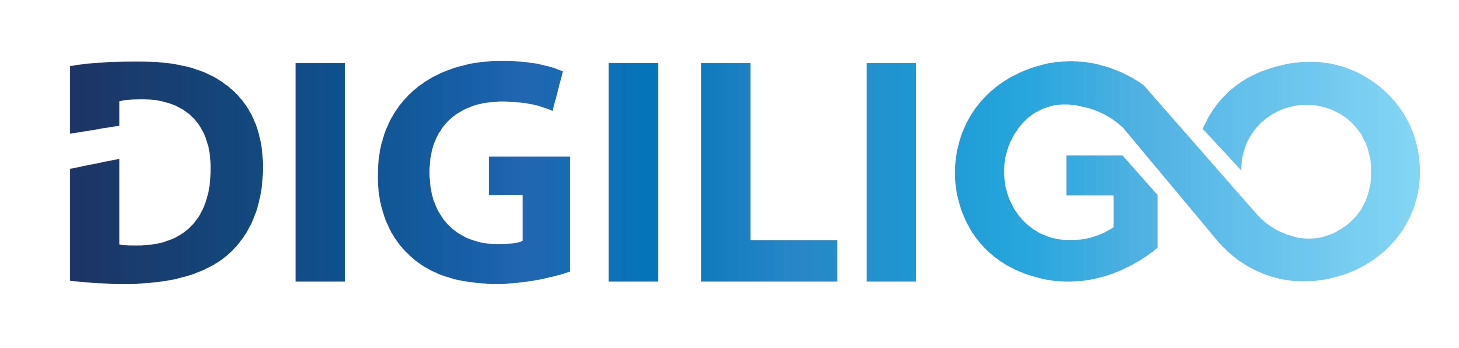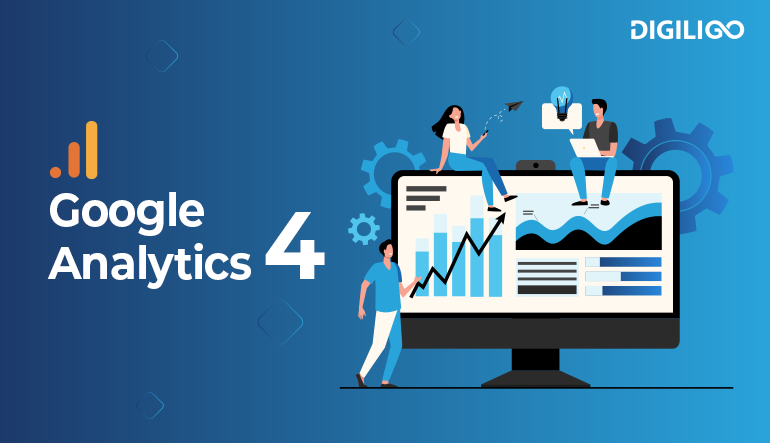There has never been a better time to be a digital marketer than now. Customer journeys are shifting into digital channels across industries and business models, making marketing more measurable and personal than ever.
Google Analytics is unrivalled in the field of website analytics with the release of Google Analytics 4 (GA4).
What Is Google Analytics 4 or GA4?
Google Analytics 4 is the most recent generation of Google’s popular analytics platform. It is created to be the next generation of web analytics platforms, serving as a foundation for marketers all over the world to effectively analyze key customer usage metrics.
It is an advanced analytics tool from google that many websites and apps will benefit from, with privacy-first tracking, cross-channel data measurement, and AI-driven predictive analytics.
What is the Difference Between Google Analytics 4 and Universal Analytics?
There are many differences between GA4 and Universal Analytics, as one would expect from a complete rebuild of the Google Analytics platform. We’ll concentrate on the most important ones in this guide.
Event-based tracking:
GA4 tracks user engagement, events/conversions, and other metrics using event-based tracking. A session-based model is used by Universal Analytics (GA3). The new event-based tracking is advantageous and can provide improved insights into how users interact with your site. Session-based tracking was limited.
GA3 was unable to track multiple hits of the same event type by the same user due to session-based tracking. This resulted in data gaps and a lack of understanding of how users interact with the website.
New Metrics in Google Analytics 4:
New metrics are available in Google Analytics 4. In GA4, the names of some metrics in Universal Analytics have also changed.
The new engagement report, for example, assists in measuring your visitors’ interaction with your site and provides metrics for average engagement time. This was known as the average session duration in Universal Analytics.
Another notable difference is the absence of a bounce rate metric in GA4. Instead of seeing a percentage of how many people left your site without interacting, you’ll see metrics like Engaged sessions per user to see how people interacted with your content.
App or Website Monitoring:
Users can use GA4 to track the performance of their mobile apps. Universal Analytics (GA3) did not support cross-app tracking.
GA4 now allows you to track events such as downloads, purchases, and more. This provides a better understanding of the user journey and the various interactions they have with your brand. This improves GA4’s data-driven attribution capabilities by allowing you to better assign value to all interactions your audience has with your brand.
How to Setup GA4?
You must first configure your Google Analytics 4 property before you can begin tracking data. If you haven’t already, start by following the steps below:
Step 1: Click “Admin” in the GA UI.
Step 2: This will take you to the Universal Analytics Property’s admin console, where you can select “GA4 Setup Assistant” from the “Property” column.
Step 3: You will then be taken to the “Google Analytics 4 Property Setup Assistant” screen. Here, you must select “Get Started.”
Step 4: When you click the “Get Started” button, a pop-up window will appear on your screen. Here, you must select “Create Property.”
Step 5: This will bring you to the screen below, where you can see the connected property message with the property ID.
Step 6: When you click on “See your GA4 property,” you will be taken to the “Setup Assistant” screen. To access the “Data Streams” screen, click the arrow (>) next to “Tag Installation.” After that, you will now click on “Web Stream Details.”
That’s all there is to it; you’ve now successfully upgraded to GA4 property.
What are the steps for configuring GA4 Event Tracking?
In addition to the events that are sent automatically or through enhanced measurement, the Google Analytics 4 Event tag also enables you to send custom events to Analytics.
To create a Google Analytics 4 Event tag:
- Click Tags > New.
- Click Tag Configuration.
- Select Google Analytics: GA4 Event.
- For Configuration Tag, select the Configuration Tag you created earlier.
- For Event Name, specify the name of the event. Use the recommended event names for best results.
- Optional: Enter Event Parameters. Use recommended event parameter names for best results.
- Click Add Row.
- Enter a Parameter Name.
- Enter a Value.
- Repeat until all desired parameters have been added.
- Optional: Add any custom user properties that you’d like to configure in User Properties.
- Click Triggering and select appropriate events that would cause the tag to fire.
- Save the tag configuration and click Submit.
How Does GA4 Help With Reporting?
With the push for user privacy, it’s getting harder to follow users as they move between multiple platforms and devices.
GA4 is a cutting-edge solution that uses improved machine learning methods to help close the gap left by the absence of data, making a single user experience for all data associated with a single identity.
In summary cards, GA4 uses overview reports rather than a long list of predefined reports that attempt to cover every use case. Click the scorecard if you want to learn more about something in depth.
What are the Best Ways To Use Google Analytics 4 Reports?
Let’s look at how to use various reports now that you are familiar with Google Analytics 4 and the distinctions between GA4 and Universal Analytics.
Realtime Report:
The real-time report in Google Analytics 4 is the first report you can see. It aids in real-time website activity monitoring. The report can be used to check the functionality of your analytics tracking code, monitor the performance of a campaign in real-time, such as a flash sale, and see traffic from social media campaigns as it happens, among other things.
Life Cycle Reporting:
The funnel of acquiring, engaging, monetizing, and retaining users is mirrored in life cycle reporting. It’s perfect for examining how users enter the conversion funnel and their actions once there.
How To Read Analysis Hub Reports?
Varying Column:
You should choose the data you want to use for your analysis from the variables column. Date range, intervals, measurements, and metrics.
Tab Column:
You can add dimensions, metrics, and segments in the tab settings column in addition to specifying the analysis method.
Segments:
Different user groups make up segments. To compare and contrast how different user groups behave, drag and drop them onto your report. If the segment you want to use is missing, you can add your own by selecting the plus icon.
Dimensions:
The things you want to analyze are the dimensions. Examples include the number of events, active users, transactions, etc. In the Tab Settings area, drag and drop dimensions as rows or columns.
Metrics:
Metrics supply the numerical data for your analysis. Values section in Tab Settings, add metrics there.
Visualization:
Decide how the report will be presented. A table, pie chart, line graph, and other exploration options are available.
Values:
Drag the metrics you want to see in the report’s columns. Cell type can be shown as a heat map, a bar chart, or plain text.
What are the Types of Analysis in GA4?
Some types of analysis are listed below:
Exploration:
You can keep tabs on your important company metrics with the help of Google Analytics’ default reports. You can access data and analytical methods through explorations that are not available in reports. Use explorations to deeply examine your data and respond to challenging questions about it.
Funnel Analysis:
Here, you can see how well customers are doing as they proceed through an event and how well they are succeeding or failing at each step.
Path Analysis:
The event stream is shown visually through path analysis as a “tree graph.” The series of actions users took along their path is referred to as an event stream. It assists marketers in identifying looping behaviour, which may be a sign of users getting stuck.
Segment Overlap:
See how various user segments interact with one another. Utilize this technique to find new user groups that fit stringent requirements.
Cohort Analysis:
Gather valuable insights from the actions and output of user groups connected by common characteristics.
User Lifetime:
For search marketers, the user lifetime report is extremely useful because it enables you to create reports that show which sources are generating users with the highest lifetime revenue, rather than just revenue for a particular month.
Conclusion: Should You Make the Switch to GA4?
Yes, of course.
Site owners who haven’t yet installed GA4 will be rushing to do so once Universal Analytics (UA) is retired. For your records, we strongly advise exporting and keeping hard copies of historical data.
While GA has traditionally been one of the best ways to view and analyze data, GA4 is much better positioned to be the data’s nexus point and is ready for use.